はじめに
Macユーザーの皆さん、大切な動画を高画質のまま保存・共有したいと考えたことはありませんか?結婚式や子供の成長記録、旅行の思い出など、特別な動画は最高のクオリティで残したいものです。そんな時、有力な選択肢となるのが「ブルーレイディスク(Blu-ray Disc)」です。
しかし、「Macでブルーレイって焼けるの?」と疑問に思う方も多いでしょう。残念ながら、現在のMacには標準でブルーレイの書き込み機能は搭載されていません。Finderを使ってデータとしてファイルを書き込むことはできても、市販のブルーレイプレーヤーで再生できる「ビデオ形式」のディスクを作成するには、専用の「外付けブルーレイドライブ」と「オーサリング(書き込み)ソフト」が必要になります。
この記事では、Macを使ってブルーレイビデオディスクを作成したいと考えている方に向けて、必要なものから、おすすめのオーサリングソフト、そして基本的な書き込み手順まで、詳しく解説していきます。
なぜMacでブルーレイを作成するのか?そのメリット
DVDと比較して、ブルーレイディスクには以下のような大きなメリットがあります。
- 圧倒的な高画質・高音質: フルHD(1920×1080)以上の解像度に対応しており、DVD(SD画質)とは比較にならないほど精細で美しい映像を記録できます。音声も高品質なフォーマットに対応しています。
- 大容量: 1層ディスクで25GB、2層ディスクなら50GBもの大容量を誇ります。長時間の動画や、複数の動画ファイルを高画質のまま1枚のディスクに収めることが可能です。
- 物理メディアとしての安心感: クラウドストレージも便利ですが、サービス終了のリスクや月額費用がかかります。物理的なディスクとして手元に残せるため、長期的なアーカイブや、インターネット環境がない場所での再生、プレゼントとしての配布に適しています。
Final Cut ProやiMovieなどで編集したこだわりの映像作品を、最高の状態で保存・共有したいクリエイターの方々にとって、ブルーレイ作成は非常に魅力的な選択肢と言えるでしょう。
Macでブルーレイビデオを作成するために必要なもの
Macでブルーレイビデオディスクを作成するには、主に以下の2つが必要です。
- 外付けブルーレイドライブ:
- Macには内蔵ドライブがないため、USB接続などの外付けドライブが必須です。
- 「書き込み対応」(BD-R/BD-RE対応)であることを必ず確認してください。読み込み専用ドライブでは作成できません。
- 接続方式(USB-C/Thunderbolt 3/4、USB 3.0など)がお使いのMacに対応しているか確認しましょう。
- バスパワー駆動(MacからのUSB給電のみで動作)か、ACアダプターが必要かもチェックポイントです。安定した動作のためにはACアダプター付きがおすすめです。
- Apple純正の「USB SuperDrive」はCD/DVDのみ対応で、ブルーレイは扱えません。
- ブルーレイオーサリング(書き込み)ソフト:
- これが今回の記事のメインテーマです。動画ファイルを読み込み、メニュー画面を作成したり、チャプターを設定したりして、ブルーレイプレーヤーで再生可能な形式に変換(エンコード)し、ディスクに書き込むためのソフトウェアです。
- macOS標準の機能では作成できないため、サードパーティ製のソフトを導入する必要があります。
【重要】Finderでの書き込みとの違い
macOSのFinderには、CD、DVD、そしてデータ用ブルーレイディスク(BD-R/BD-RE)にファイルをドラッグ&ドロップして書き込む機能があります。しかし、これはあくまでデータファイルを記録する機能です。この方法で動画ファイル(.mp4や.movなど)を書き込んでも、一般的な家庭用ブルーレイプレーヤーやPlayStationなどで再生できる「ビデオディスク」にはなりません。プレーヤーで再生可能なブルーレイビデオを作成するには、必ず専用のオーサリングソフトが必要です。
Mac用おすすめブルーレイオーサリングソフト
Macで利用できるブルーレイオーサリングソフトはいくつか存在しますが、ここでは定番から高機能なものまで、いくつかピックアップしてご紹介します。ソフトウェアは有料のものがほとんどですが、高画質・高機能なディスク作成には欠かせません。(価格や機能は変更される可能性があるため、最新情報は各公式サイトでご確認ください。)
- Toast Titanium (Roxio)
- 特徴: Mac用ライティングソフトの古参であり、定番中の定番。ブルーレイオーサリングだけでなく、DVD作成、CD/DVD/Blu-rayのコピー、データ書き込み、ファイル形式変換、簡単な動画編集機能まで備えた統合ソフトです。長年の実績があり、安定性や信頼性に定評があります。
- メリット: 多機能でこれ一本あれば幅広い用途に対応できる。メニューテンプレートも豊富。日本語にしっかり対応しており、比較的使いやすいインターフェース。
- デメリット: 統合ソフトのため、ブルーレイ作成以外の機能が不要な場合は割高に感じる可能性。
- おすすめユーザー: ブルーレイ作成以外にも、DVD作成やデータ書き込みなど、幅広くディスク関連の作業を行いたい方。初めてMacでディスク作成ソフトを使う方にも。
- 公式サイト: (検索して最新の公式サイトURLを確認してください)
- Leawo Blu-ray作成 for Mac
- 特徴: ブルーレイおよびDVDのビデオディスク作成に特化したソフトウェア。多様な動画フォーマット(MP4, MKV, AVI, MOVなど)の入力に対応し、メニューテンプレートのカスタマイズ性も高いです。2D動画を3Dブルーレイに変換する機能も搭載(別途3D再生環境が必要)。
- メリット: ブルーレイ作成に特化しているため、機能が分かりやすい。豊富なメニューテンプレートとカスタマイズオプション。ISOファイルへの出力も可能。比較的安価な場合が多い。
- デメリット: Toastほどの統合的な機能はない。インターフェースがやや独特と感じる場合も。
- おすすめユーザー: 主にブルーレイビデオディスクの作成が目的で、メニュー作成にもこだわりたい方。コストを抑えたい方。
- 公式サイト: (検索して最新の公式サイトURLを確認してください)
- DVDFab Blu-ray 作成 for Mac
- 特徴: 高速な変換・書き込み速度を謳うことが多いDVDFabシリーズのブルーレイ作成ソフト。様々な動画ファイルから高品質なブルーレイディスクやISOファイル、フォルダを作成できます。GPUアクセラレーションに対応し、対応環境では処理時間を短縮できます。
- メリット: 処理速度に定評がある。幅広い入力フォーマットに対応。比較的シンプルな操作性。
- デメリット: DVDFabシリーズは多機能な反面、ライセンス体系が少し複雑な場合がある。
- おすすめユーザー: 高速な処理を重視する方。様々な形式の動画をブルーレイにまとめたい方。
- 公式サイト: (検索して最新の公式サイトURLを確認してください)
- Wondershare UniConverter
- 特徴: 元々は動画変換ソフトとして有名ですが、ブルーレイ/DVD作成機能も搭載した多機能ツール。動画変換、ダウンロード、編集、圧縮、そしてディスク作成まで、動画に関する様々な作業をこれ一本で行えます。
- メリット: 動画関連の作業を一つのソフトで完結させたい場合に便利。比較的モダンで分かりやすいインターフェース。
- デメリット: ブルーレイオーサリング機能はToastやLeawoほど専門的ではない可能性。サブスクリプション(年間ライセンス)が主体の価格設定。
- おすすめユーザー: 動画変換や簡単な編集作業も頻繁に行い、その流れでブルーレイも作成したい方。
- 公式サイト: (検索して最新の公式サイトURLを確認してください)
【注意点】無料ソフトについて
Mac用の無料ブルーレイ「ビデオ」オーサリングソフトは、残念ながら非常に少ないのが現状です。「Burn」という無料のディスク作成ソフトがありますが、これは主にデータディスクやDVDビデオの作成に使われ、ブルーレイビデオのオーサリング機能は限定的、あるいは非対応です。一部、コマンドラインツールなどを組み合わせる複雑な方法は存在しますが、初心者にはハードルが高く、安定性も保証されません。高品質なブルーレイビデオを作成したい場合は、基本的に上記のような有料ソフトウェアの導入を検討するのが現実的です。多くのソフトで無料体験版が提供されているので、まずは試してみるのが良いでしょう。
ブルーレイビデオディスク作成の基本的な流れ
使用するソフトによって細かい手順は異なりますが、一般的な流れは以下のようになります。
- 動画ファイルの準備: Final Cut ProやiMovie、他の編集ソフトで編集を完了させ、高品質な動画ファイル(ProRes、H.264のMP4やMOVなど)として書き出しておきます。
- オーサリングソフトの起動: 購入・インストールしたブルーレイオーサリングソフトを起動します。
- プロジェクト設定: 新規プロジェクトを作成し、「ブルーレイビデオ」や「BDMV」といった形式を選択します。ディスクの種類(BD-R 25GB / BD-R DL 50GBなど)や画質設定を行います。
- 動画ファイルの読み込み: 準備した動画ファイルをソフトにドラッグ&ドロップするか、メニューから選択して読み込みます。
- メニュー作成(オプション): 必要に応じて、ディスクをプレーヤーに入れた際に表示されるトップメニューやチャプターメニューを作成します。多くのソフトにはテンプレートが用意されており、背景画像やボタン、テキストなどをカスタマイズできます。
- チャプター設定(オプション): 動画の途中に区切り(チャプター)を設定すると、リモコンで好きなシーンにジャンプできて便利です。
- プレビュー: 作成したメニューやチャプターが意図通りに動作するか、書き込み前にプレビュー機能で確認します。
- 書き込み設定: 書き込み速度(通常は低~中速が安定)や、書き込みドライブを選択します。ISOイメージファイルとして一旦PCに保存することも可能です。
- 空のブルーレイディスクを挿入: 外付けブルーレイドライブに、空のBD-R(追記不可)またはBD-RE(書き換え可能)ディスクを挿入します。
- 書き込み開始: ソフトの「書き込み」や「作成」ボタンをクリックして、ディスクへの書き込みを開始します。動画の長さやPCのスペックにより、エンコードと書き込みには時間がかかります(数十分~数時間)。
- 完了と確認: 書き込みが完了したら、ディスクを家庭用ブルーレイプレーヤーやPlayStationなどで再生し、映像、音声、メニュー、チャプターなどが正しく動作するか確認します。
成功のためのヒント
- 高品質なブランクディスクを使用する: 安価すぎる粗悪なディスクは書き込みエラーの原因になります。信頼できるメーカーのディスクを選びましょう。
- 十分な空き容量を確保する: 動画のエンコード時には、一時ファイルのためにハードディスクに大きな空き容量が必要です。最低でもディスク容量の2倍以上の空き容量があると安心です。
- 書き込み中は他の作業を控える: CPUやディスクに負荷がかかる他のアプリケーションは終了させておくのが無難です。
- ソフトウェアとOSを最新に保つ: 互換性の問題を避けるため、オーサリングソフトとmacOSは最新バージョンにアップデートしておきましょう。
- 互換性を確認する: 作成したディスクが、特定のプレーヤーで再生できるか心配な場合は、BD-REディスクを使ってテスト書き込みを行うのがおすすめです。
まとめ
Macでブルーレイビデオディスクを作成するには、外付けブルーレイドライブと専用のオーサリングソフトが不可欠です。macOS標準機能だけでは作成できない点に注意が必要です。
今回ご紹介したToast Titanium、Leawo Blu-ray作成、DVDFab Blu-ray作成、Wondershare UniConverterなどのソフトウェアは、それぞれ特徴や価格帯が異なります。ご自身の目的(多機能性を求めるか、ブルーレイ作成に特化したいかなど)や予算に合わせて、最適なソフトを選んでみてください。無料体験版があれば、積極的に試してみることをお勧めします。
少し手間はかかりますが、高画質・大容量のブルーレイディスクは、大切な動画を最高の形で残すための優れた方法です。ぜひ、この記事を参考に、Macでのブルーレイ作成に挑戦してみてください!
studioはっちでは、DVDやブルーレイディスクの制作を、1枚から承っております。まずは、ご連絡下さい。香川県を中心に、全国対応いたします。
お問い合わせ
電話・メール・オンラインでお気軽に。
ご相談は何度でも ¥0 です。
少し聞いてみたい… 解決のヒントを聞きたい…
ご発注・ご依頼以外のご相談も大歓迎です。

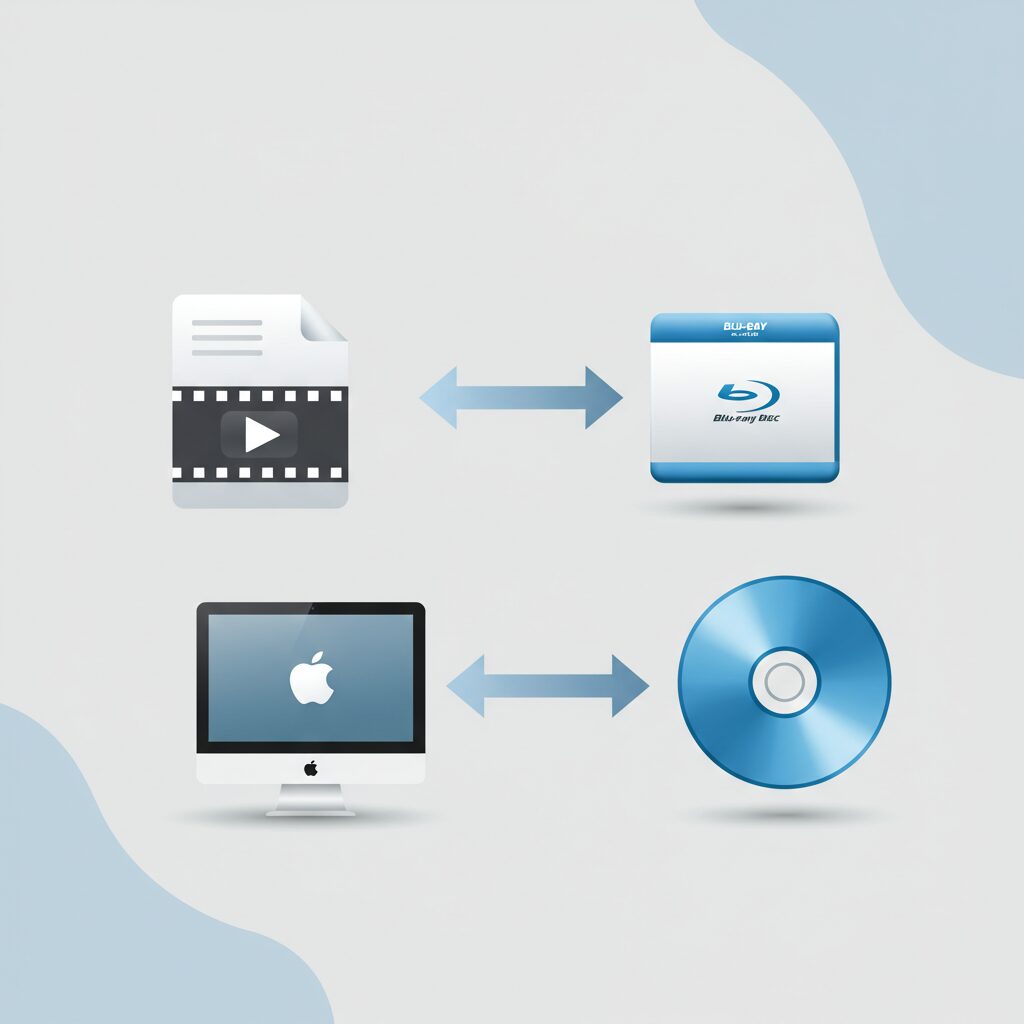


コメント